最近はゲームプレイをYoutubeなど様々なプラットフォームで実況配信する方が増えていますよね。OBSなどの無料配信ソフトも多く、ゲーム配信の敷居は非常に低くなっています。しかし、ゲームデバイスの映像と音声をパソコンへ取り込むには『キャプチャーデバイス』が必要になり、購入費用もそれなりにコストがかかるため、躊躇する人も多いのではないでしょうか。
そこで、高額なキャプチャーデバイスがなくても手軽にゲーム配信ができる方法とその活用について今回は解説したいと思います。
そもそもゲーム配信の仕組みとは
プレイステーションやニンテンドースイッチ、スマホゲームなど様々なデバイスがありますが、そのプレイ画面の映像と音声をパソコンに取り込んで配信ソフトを経由し各プラットフォームに配信するという仕組みは、ほとんどの場合で同じです。プレイステーションの場合は単体でYoutubeなどの配信ができる『ブロードキャスト』機能が付いていますが、自由度や音量バランスなどの細かい設定を鑑みると、やはりPCでの配信を検討する方が多いと思います。
その中で、ゲーム機からの映像と音声をパソコンに取り込むために必要になるのが『キャプチャーデバイス』です。
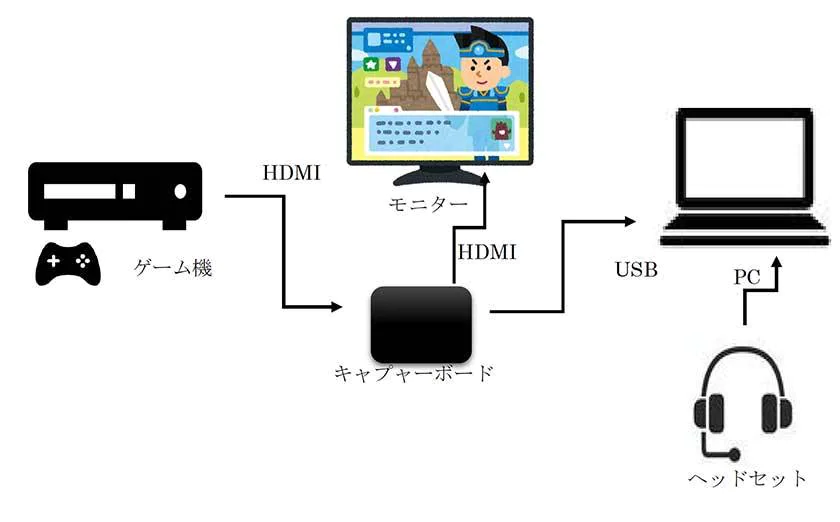
キャプチャーデバイスにはさまざまな種類があり、解像度やフレームレートなどに応じて価格帯も様々なものがありますが、最低限フルHD画質の60fpsくらいの映像品質を求めようとすると、おおよそ2万円以上の価格帯のキャプチャーデバイスを購入する必要があります。
キャプチャーデバイス購入を足踏みする人が多い理由
上記のようにゲーム配信をする場合にほぼ必須になるキャプチャーデバイスですが、購入を躊躇する人が多いのも事実です。
その理由は簡単。キャプチャーデバイスは一般的に外部から映像や音声をパソコンに取り込むためのインターフェースなので、それ以外の用途がほぼないという言うのが理由です。パソコンに映像と音声を取り込むことだけに2万円をかけるのはなかなか勇気が要りますよね・・・。
僕自身も現在はゲームの実況配信をしていますが、準備段階でキャプチャーデバイス購入を躊躇ったことがあるからです。実際に今でもキャプチャーデバイスは持っていません。
また、HDMIもしくはUSBポートが一つ埋まることになるため、人によっては現状のポート利用状況によっては増設ハブを購入する必要も出てくるため、配信をするためだけにキャプチャーデバイスを購入するというのはなかなか一般人にはハードルが高いと言えます。
でも、あきらめないでください!簡単に解決する方法があります!
プレイステーションならキャプチャーデバイスが要らない理由
日本のみならず海外にも多くのアクティブユーザーを抱えるプレイステーション(以下プレステ)ですが、プレステでゲームをやっているならキャプチャーデバイスを購入せずともPCで自分好みの設定をしながらオリジナルのサムネイルを作って気軽に生配信することができます。そのポイントとなるのが『PSリモートプレイ』です。
PSリモートプレイとは?

『PSリモートプレイ』はWindowsPCやMacPC、スマホなどから遠隔でプレステを操作できるアプリです。ストリーミング形式でプレステ本体が手元になくても、ネットワークで接続された環境であればプレステのない部屋や外出先でもプレステのゲームプレイが可能になります。
ちょっと想像しにくいのですが、例えばあなたのプレステは家族でゲームをすることがあるのでリビングにあったとします。でも、ゲーム配信をしたいあなたは寝室のPCでゲームをしたいとします。その場合に、寝室にプレステを持って行って自分のモニターにつないでプレステのブロードキャストを使ってゲーム配信をすることになりますよね?
しかしながら、そうすると家族がプレステを使うことができませんし、そもそもPCでカスタマイズした設定でゲーム配信をしたかったのに結局ブロードキャスト機能での簡易的な配信しかできません。
リモートプレイを利用すると、宅内のネットワーク(有線・無線)に接続されていれば、リビングにプレステを置いたまま、寝室のパソコンからリビングのプレステを操作できるという魔法のようなアプリです。
もちろん、この機能は外出先でも利用可能です。外出先ではスマホのモバイル回線(もしくはセキュリティの確保された無線LAN)でリモートアプリを起動して、自宅にあるプレステを遠隔操作することができます。
リモートプレイがあるとキャプチャーデバイスが要らない理由
リモートプレイの詳細については口述しますが、キャプチャーデバイスの役割であるゲーム映像と音声をパソコンに取り込むという機能をリモートプレイであればプレステ限定ではありますが、同様の状況を作り出すことが可能です。
また、ウェブのブラウジングと同じように、『ネット経由で別の場所にあるものを見ている』という状態のため、PCでゲーム処理をするわけではありません。よって、映像と音声を継続的に通信できるネット環境さえあれば、受信側のPCにハイスペックが求められることはないので、現在のPC環境をそのままでゲーム配信を行うことが可能となります。
リモートプレイ単体でゲームをする場合にはプレステ側の情報を取得する下りネット回線(ダウンロード)が重要となりますが、ほとんどの宅内ネット環境は下りのほうが強いです。よって、単体プレイはそれほど環境を選びません。
ただし、リモートプレイを配信に乗せるという場合は、PCから配信サイトへ情報を送信する上りネット回線(アップロード)も重要となるため、ご自宅のネット回線状況をご確認ください。僕の試した限りでは、上り下りともに安定して100Mbps程度出ているようであれば快適に利用できると思います。
また、配信ソフトを使った配信処理を行う際にPCに結構な負荷がかかりますので、そちらについては配信ソフトの要件をご確認ください。
PCでリモートプレイができるようになったら、あとはそのプレイ画面を配信ソフトで画面ごと配信すればOKです。
リモートプレイの概要
では、ゲーム配信以外でも活用できるリモートプレイアプリそのものについても少しふれておきます。
プレステ4以降の利用者であればだれでも無償で使うことができる
リモートプレイのアプリは無償提供されています。また、WindowsPCおよびMacPC、スマホやタブレットとたくさんのOSとデバイスに対応しているため、ほとんどのプレステユーザーがすぐに利用できます。各OS向けのアプリは公式サイトで配布されておりますので、詳細はそちらをご確認ください。
設定がシンプルで日々の利用もスムーズにできる
リモートプレイを使うために必要な設定はざっくり下記のとおりです。
- 【前提】プレステとアプリを使うデバイスが同じネットワークに接続(初期設定時)
- 【アプリ側】初期設定(PSアカウントログインなど)
- 【プレステ側】リモートプレイを許可設定、スタンバイモードにする
- 【アプリ側】自分のプレステを接続(1回だけ)
- 【アプリ側】アプリからプレステを立ち上げる
これだけです。すごくシンプルじゃないですか?あとはリモートプレイ側でいつものプレステの画面が表示されますので対応しているコントローラー(純正コントローラー推奨)を接続すればそのままプレイができます。ゲームを終えてプレステとの接続を切る場合は、プレステを『スタンバイモード』にすれば自動的にプレステとアプリの接続が切れます。次回以降は、アプリからプレステを起動して遊ぶ→スタンバイモードにして接続解除をすればOKです。
なぜ遠隔でゲームができるのか
技術的な難しい話は置いといて概念的な話をすると、リモートプレイアプリの画面では普通にいつものプレステの画面が表示されます。PCに接続しているコントローラーは、プレステではなくリモートプレイアプリに対して機能します。その情報がプレステへ伝わってゲームを遊ぶことができます。
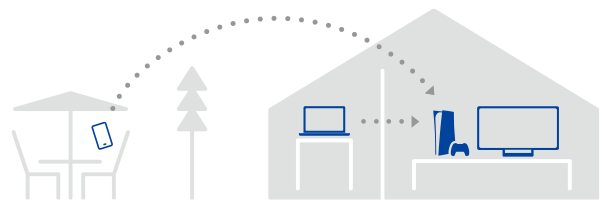
イメージしにくいとは思うのですが、画面・音・操作だけがPC側にて操作され、ゲームの読み込みや処理などはプレステ本体でされているイメージです。そのため、PC側ではネット通信やアプリの起動にかかる処理が行われるため、ゲーム処理の負荷がかからない→ゲーミングPCじゃなくても利用できるという点がプレイヤーにとってうれしい点かと思います。
外出先でモバイル端末でもプレイできる
最初の設定を終えてしまえば、外出先でお手持ちのスマホからプレステのゲームをすることも可能です。コントローラーもBluetoothで接続できるので、遅延なく快適にゲームプレイできます。注意すべき点があるとすれば、モバイル回線の通信速度が上り下りともに15Mbps以上出ている必要があります。これは、設定できる最高品質にてリモートプレイを使用する場合に必要となるネット回線速度です。リモートプレイ側で画質を落とすこともできますので、回線状況に応じて変更しましょう。
ただ、最近のスマホであれば余裕でクリアできる回線速度だと思いますので、それほど心配はいらないと思います。唯一気を付けたほうがいいのは、地下や奥まった場所などの所謂電波が届きづらい場所、電車内などの一時的に電波が途切れやすい環境は避けたほうがいいと思います。
電波が途切れた場合は一旦プレステとの接続が切れますが、プレステ側は接続が切れた状態でステイしている状態です。再度プレステと接続をすれば続けてプレイすることができます。しかし、デッドバイデイライトのようなほかの方とマッチプレイする場合には迷惑をかける場合があるので、電波の不安がある場合は自分だけでプレイするゲームを選択するといいかと思います。
配信ソフト側でのリモートプレイの設定
配信ソフト側でのリモートプレイの設定も基本的には非常に簡単です。リモートプレイを立ち上げて、配信ソフト側でそのウィンドウを出力画面として選択するだけです。
OBSの場合は下記のように『ウィンドウキャプチャ』からリモートプレイのウィンドウを選択します。
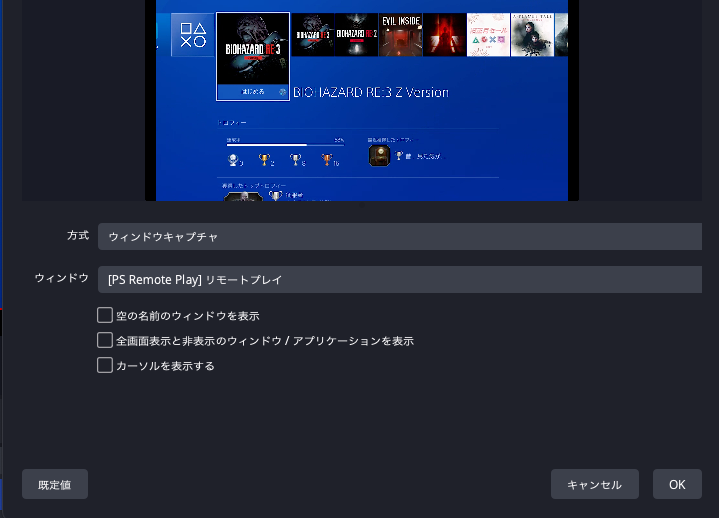
これだけです。あとは配信の設定をするだけでゲーム配信を行うことが可能です。この選択を行うことで、キャプチャーデバイスにて外部からゲーム画面を取り込むのと同じこととなります。現在配信ソフトをPCにインストールできている人であれば、単純にソースとしてリモートプレイを選択するだけという非常にシンプルな作業でゲーム配信が可能です。
リモートプレイ利用時の注意点
キャプチャーデバイスなしでゲーム配信が手軽にできて、外出先でも自宅と同じゲームが楽しめるという点でリモートプレイは非常に有益な利用方法だと思いますが、いくつか注意点があります。
シェアプレイ、ブロードキャスト機能は利用できない
リモートプレイを利用している状況は、プレステ本体以外にリモートプレイにて操作をしている状況となります。よって、プレステから別の方法で外部に情報を送信するような、リモートプレイと同じような機能は利用できません。
利用する人が多い機能で言えば、シェアプレイやブロードキャスト機能です。こちらについてはリモートプレイでの利用時選択しても『リモートプレイ時は利用できません』という表示が出ます。
ただ、パーティ機能やゲーム内でのマッチなどは通常通り利用ができますので、例えばデッドバイデイライトにて友達とカスタムマッチをしたいという遊び方は可能です。ただ、自分がプレイしている様子をシェアプレイにて友達に共有するというのはできないという状況になります。
プレイの快適度は通信環境に左右される
前述した通り、動画サイトのようにストリーミングにてプレステを外部から操作するという状況になりますので、ネット回線の速度がとても重要です。いわゆる家庭用の光回線等であれば問題なく利用できますが、マンション等に設置されている分配式のネット回線の場合、時間帯によっては通信速度が落ちるため動作が不安定になる場合があります。
光回線は大体の場合が『ホームタイプ』と『マンションタイプ』という方式が存在します。ホームタイプの場合は、一つの家庭に対して一つの回線を引いているのであまり心配はありません。(ただし、ケーブルテレビ等の場合は通信速度を確認した方が無難です)
マンションタイプの場合が注意で、マンション一棟に対して光回線が引かれており、それを全部屋で分配する方式のため、利用者が多いと一部屋あたりの通信速度が低下します。
また、モバイル回線でリモートプレイを利用する場合は、最近のスマホの場合通信速度は問題ない場合がありますが、非常に多くの通信をするので、ご自身の回線契約の通信量上限にご注意ください。
ゲームコンテンツによっては対応していない場合がある
一部のゲームでリモートプレイに対応していない場合があります。その場合はゲームの販売ページ等にその旨記載がありますので、個別に確認が必要となります。
また、VR対応ゲーム等はリモートプレイでVRモードの利用ができません。
その他制限事項
そのほかの注意点や制限事項については、公式サイトをご確認ください。
まとめ
少し長くなりました、プレステをのリモートプレイ機能を利用して、キャプチャーデバイスがなくてもゲーム配信ができるようになる方法を解説しました。ゲーム配信以外でも、外出先やデバイスを問わず自分の好きなゲームが自宅と同じように楽しめるというのは、ゲーム好きにとっては非常に有益なことですよね。
今回は概要の説明となりましたので、各種設定の方法など追々解説できればと思います。最後までご覧いただきありがとうございました。





コメント